Chào bạn, nếu bạn vừa mới sở hữu một website hoặc đang làm quen với việc quản lý hosting, có lẽ bạn đã nghe đến DirectAdmin. Đây là một trong những control panel (bảng điều khiển) phổ biến và mạnh mẽ, giúp bạn dễ dàng quản lý mọi khía cạnh của dịch vụ hosting, từ quản lý file, email, database cho đến cấu hình DNS và bảo mật. Hôm nay, mình sẽ cùng bạn khám phá từng bước cách sử dụng DirectAdmin một cách chi tiết và dễ hiểu nhất, ngay cả khi bạn là người mới bắt đầu nhé!
DirectAdmin là gì? “Làm quen” với người bạn đồng hành quản lý hosting
DirectAdmin là một giao diện web trực quan, cho phép bạn quản lý các dịch vụ hosting của mình thông qua trình duyệt web. Nó cung cấp một loạt các công cụ và tính năng giúp bạn thực hiện các tác vụ quản trị một cách nhanh chóng và hiệu quả mà không cần phải sử dụng các dòng lệnh phức tạp. DirectAdmin được nhiều nhà cung cấp hosting lựa chọn vì tính ổn định, bảo mật và dễ sử dụng.
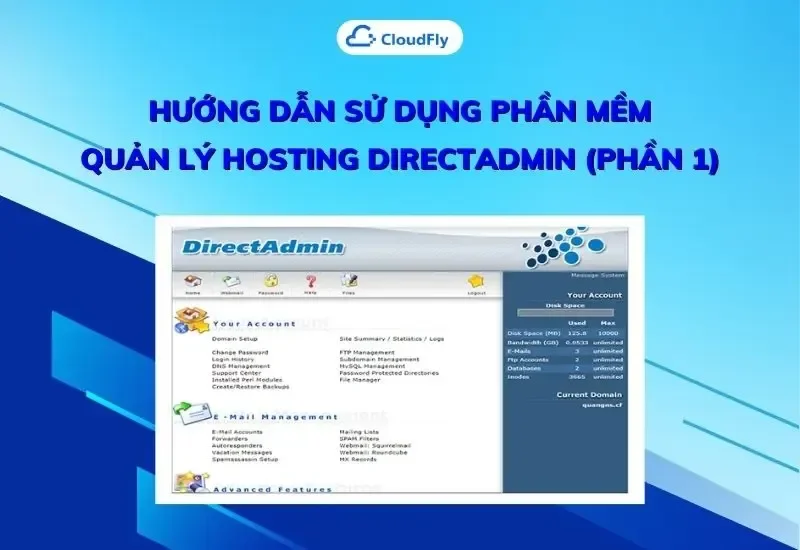
Bước 1: Đăng nhập vào DirectAdmin – “Mở cánh cửa” quản lý hosting
Để bắt đầu sử dụng DirectAdmin, bạn cần đăng nhập vào bảng điều khiển này. Thông thường, thông tin đăng nhập (bao gồm địa chỉ URL, tên người dùng và mật khẩu) sẽ được nhà cung cấp hosting gửi cho bạn sau khi bạn đăng ký dịch vụ.
Các bước đăng nhập thường như sau:
- Mở trình duyệt web (ví dụ: Chrome, Firefox, Safari).
- Nhập địa chỉ URL của DirectAdmin vào thanh địa chỉ. Địa chỉ này thường có dạng
yourdomain.com:2222hoặc một địa chỉ IP cụ thể kèm theo cổng2222. Bạn hãy kiểm tra lại email từ nhà cung cấp hosting để chắc chắn về địa chỉ này. - Nhập tên người dùng (Username) và mật khẩu (Password) được cung cấp.
- Nhấn nút “Login” hoặc phím Enter để đăng nhập.
Sau khi đăng nhập thành công, bạn sẽ thấy giao diện chính của DirectAdmin.
Bước 2: Làm quen với giao diện DirectAdmin – “Bản đồ” quản lý hosting
Giao diện DirectAdmin được thiết kế khá trực quan và dễ sử dụng. Thông thường, bạn sẽ thấy các phần chính được sắp xếp theo các nhóm chức năng khác nhau:
- Your Account (Tài khoản của bạn): Chứa các thông tin tổng quan về tài khoản hosting, thống kê sử dụng tài nguyên (disk space, bandwidth), quản lý mật khẩu, thông tin liên hệ,…
- E-mail Manager (Quản lý Email): Cho phép bạn tạo, quản lý các tài khoản email, cấu hình forwarder, autoresponder, spam filter,…
- DNS Management (Quản lý DNS): Nơi bạn có thể quản lý các bản ghi DNS của tên miền, trỏ tên miền, cấu hình MX record cho email,…
- File Manager (Quản lý Tệp tin): Công cụ giúp bạn duyệt, tải lên, tải xuống, chỉnh sửa, xóa và quản lý các file và thư mục trên hosting.
- Database Manager (Quản lý Cơ sở dữ liệu): Cho phép bạn tạo, xóa, quản lý các cơ sở dữ liệu MySQL hoặc PostgreSQL. Thường tích hợp sẵn phpMyAdmin hoặc phpPgAdmin để quản lý nội dung database.
- FTP Management (Quản lý FTP): Nơi bạn tạo và quản lý các tài khoản FTP để truy cập và tải file lên/xuống hosting.
- Advanced Features (Tính năng nâng cao): Bao gồm các công cụ như Cron Jobs (lên lịch tác vụ), SSL Certificates (quản lý chứng chỉ SSL), IP Blocker (chặn địa chỉ IP),…
- Extra Features (Tính năng bổ sung): Tùy thuộc vào nhà cung cấp, bạn có thể thấy các công cụ bổ sung như Softaculous (trình cài đặt ứng dụng tự động).
Bước 3: Thực hiện các tác vụ quản lý hosting cơ bản với DirectAdmin
Bây giờ, chúng ta sẽ đi vào chi tiết cách thực hiện một số tác vụ quản lý hosting cơ bản thường dùng trong DirectAdmin:
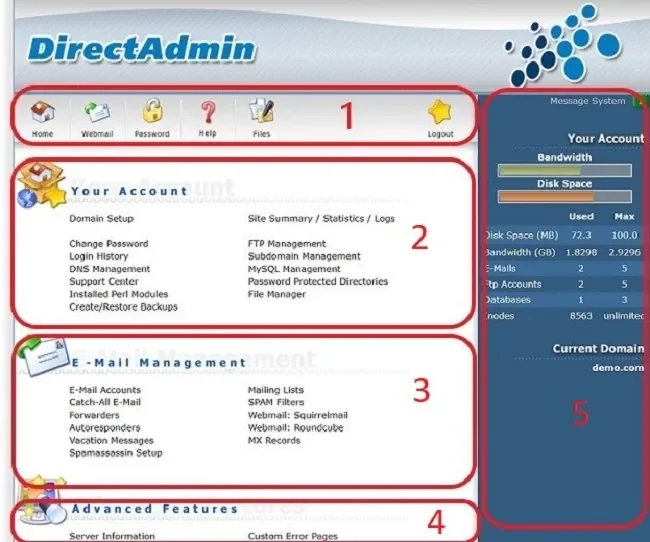
1. Quản lý Tệp tin (File Manager) – “Ngôi nhà” của website
File Manager là nơi bạn tương tác trực tiếp với các file và thư mục của website.
- Truy cập: Trong giao diện chính, tìm và nhấp vào mục “File Manager”.
- Tải file lên: Nhấp vào nút “Upload files” hoặc biểu tượng tải lên, sau đó chọn các file bạn muốn tải từ máy tính lên hosting. Thông thường, các file website chính sẽ được đặt trong thư mục “public_html”.
- Tải file xuống: Chọn file hoặc thư mục bạn muốn tải xuống, sau đó nhấp vào nút “Download”.
- Chỉnh sửa file: Chọn file văn bản (ví dụ:
.html,.php,.css), sau đó nhấp vào nút “Edit” để chỉnh sửa trực tiếp trên trình duyệt. Hãy cẩn thận khi chỉnh sửa các file hệ thống. - Xóa file/thư mục: Chọn file hoặc thư mục cần xóa và nhấp vào nút “Delete”. Hãy chắc chắn bạn muốn xóa vì thao tác này không thể hoàn tác dễ dàng.
- Tạo thư mục mới: Nhấp vào nút “Create New Folder”, nhập tên thư mục và nhấn “Create”.
- Giải nén file: Chọn file nén (ví dụ:
.zip,.tar.gz), nhấp chuột phải và chọn “Extract”.
2. Quản lý Tên miền (Domain Management) – “Địa chỉ” của website
Phần này cho phép bạn thêm tên miền mới, tạo subdomain hoặc cấu hình các tùy chọn liên quan đến tên miền.
- Thêm tên miền mới: Nhấp vào mục “Domain Setup” trong phần “Your Account”, sau đó nhấp vào nút “Add New”. Nhập tên miền bạn muốn thêm và các thông tin liên quan (nếu có).
- Tạo Subdomain: Tương tự, trong “Domain Setup”, chọn tên miền chính, sau đó nhấp vào “Add Sub-Domain”. Nhập tên subdomain bạn muốn tạo (ví dụ:
blog) và nhấn “Create”. - Cấu hình Redirect: Bạn có thể chuyển hướng một tên miền hoặc subdomain đến một địa chỉ URL khác trong mục “Domain Pointers”.
3. Quản lý Tài khoản Email (E-mail Manager) – “Hộp thư” trực tuyến
DirectAdmin giúp bạn tạo và quản lý các địa chỉ email theo tên miền riêng của mình.
- Tạo tài khoản email mới: Nhấp vào mục “E-mail Accounts” trong phần “E-mail Manager”, sau đó nhấp vào nút “Create Mail Account”. Nhập tên email (phần trước dấu @), mật khẩu và dung lượng cho email, sau đó nhấn “Create”.
- Truy cập Webmail: Sau khi tạo email, bạn có thể truy cập hộp thư của mình thông qua webmail bằng cách nhấp vào biểu tượng “Webmail” bên cạnh tài khoản email hoặc truy cập theo đường dẫn do nhà cung cấp cung cấp (thường là
webmail.yourdomain.com). - Đổi mật khẩu email: Trong danh sách tài khoản email, tìm đến tài khoản bạn muốn đổi mật khẩu và nhấp vào liên kết “Change Password”.
- Thiết lập Forwarder (Chuyển tiếp email): Nếu bạn muốn tự động chuyển tiếp email từ một địa chỉ này sang địa chỉ khác, hãy sử dụng mục “Forwarders”.
- Thiết lập Autoresponder (Trả lời tự động): Khi bạn đi vắng hoặc muốn gửi một tin nhắn tự động trả lời cho các email đến, bạn có thể cấu hình trong mục “Autoresponders”.
4. Quản lý Cơ sở dữ liệu (Database Manager) – “Trái tim” của nhiều website
Nếu website của bạn sử dụng cơ sở dữ liệu (ví dụ: WordPress, Joomla), bạn sẽ cần quản lý nó trong phần này.
- Tạo cơ sở dữ liệu MySQL: Nhấp vào mục “MySQL Management” trong phần “Database Manager”, sau đó nhấp vào nút “Create New Database”. Nhập tên database, tên người dùng và mật khẩu cho database, sau đó nhấn “Create”.
- Truy cập phpMyAdmin: Để quản lý nội dung database (ví dụ: thêm, sửa, xóa dữ liệu), bạn có thể nhấp vào biểu tượng “phpMyAdmin” bên cạnh database bạn vừa tạo.
5. Quản lý DNS (DNS Management) – “Bảng chỉ đường” cho tên miền
DNS Management cho phép bạn cấu hình các bản ghi DNS để tên miền của bạn trỏ đúng đến máy chủ hosting.
- Xem các bản ghi DNS hiện tại: Nhấp vào mục “DNS Management”. Bạn sẽ thấy danh sách các bản ghi hiện có (ví dụ: A record, CNAME record, MX record).
- Thêm bản ghi mới: Nhấp vào nút “Add Record” và chọn loại bản ghi bạn muốn thêm (ví dụ: A record để trỏ tên miền đến địa chỉ IP, MX record để cấu hình email). Nhập các thông tin cần thiết và nhấn “Add”.
- Chỉnh sửa hoặc xóa bản ghi: Tìm đến bản ghi bạn muốn thay đổi hoặc xóa, sau đó nhấp vào biểu tượng chỉnh sửa (bút chì) hoặc xóa (thùng rác).
6. Quản lý FTP (FTP Management) – “Cổng” để tải file
FTP (File Transfer Protocol) là một phương thức khác để bạn tải file lên và xuống hosting.
- Tạo tài khoản FTP mới: Nhấp vào mục “FTP Management” trong phần “Your Account”, sau đó nhấp vào nút “Create FTP Account”. Nhập tên người dùng FTP, mật khẩu và thư mục truy cập (thường là
public_htmlnếu bạn muốn tài khoản này có quyền truy cập vào thư mục website), sau đó nhấn “Create”. - Sử dụng phần mềm FTP: Bạn có thể sử dụng các phần mềm FTP như FileZilla, Cyberduck để kết nối đến hosting bằng thông tin tài khoản FTP đã tạo.
Lời khuyên khi sử dụng DirectAdmin
- Tìm hiểu kỹ trước khi thực hiện các thay đổi quan trọng: Đặc biệt là khi chỉnh sửa các file hệ thống hoặc cấu hình DNS.
- Sao lưu dữ liệu thường xuyên: Luôn tạo bản sao lưu cho website và database của bạn trước khi thực hiện bất kỳ thay đổi lớn nào. DirectAdmin thường có công cụ “Create/Restore Backups” trong phần “Your Account”.
- Tham khảo tài liệu hướng dẫn của nhà cung cấp hosting: Mỗi nhà cung cấp có thể có những cấu hình và tùy chỉnh riêng cho DirectAdmin.
- Liên hệ với bộ phận hỗ trợ kỹ thuật khi gặp khó khăn: Nếu bạn không chắc chắn về một thao tác nào đó, đừng ngần ngại liên hệ với đội ngũ hỗ trợ của nhà cung cấp hosting để được giúp đỡ.
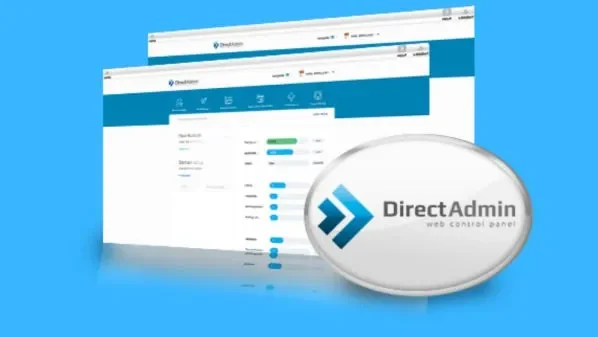
Kết luận: DirectAdmin – Công cụ mạnh mẽ cho người quản trị hosting
DirectAdmin là một công cụ quản lý hosting rất mạnh mẽ và thân thiện với người dùng. Bằng cách làm quen với giao diện và các chức năng cơ bản của nó, bạn hoàn toàn có thể tự mình quản lý website và các dịch vụ hosting một cách hiệu quả. Hy vọng rằng hướng dẫn chi tiết này sẽ giúp bạn tự tin hơn khi sử dụng DirectAdmin. Chúc bạn thành công!






