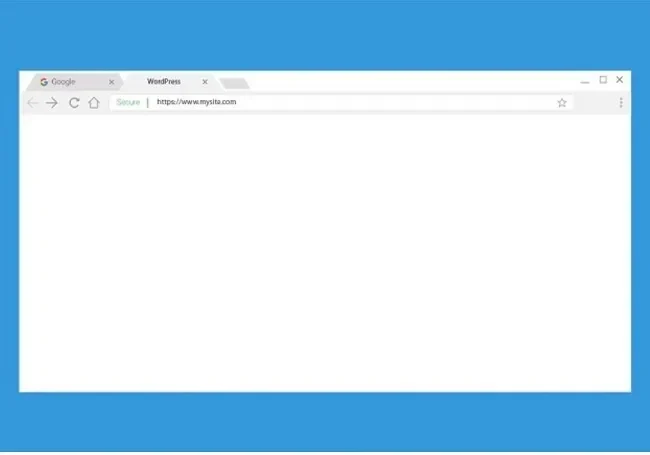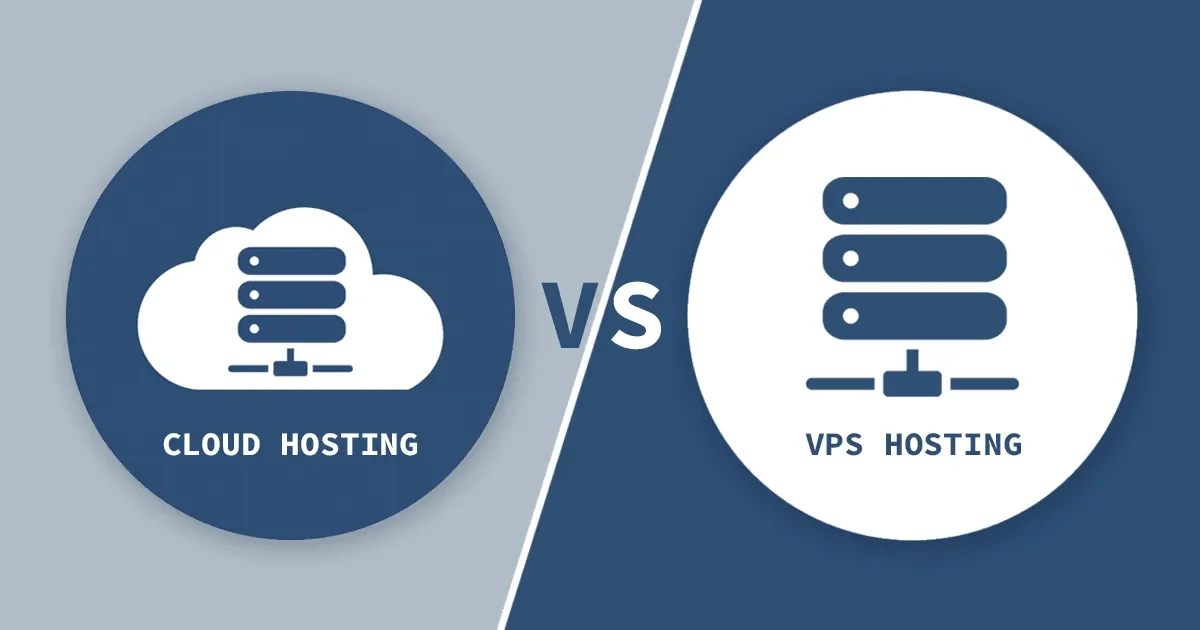Chào bạn, nếu bạn đang muốn website WordPress của mình hoạt động nhanh như gió và ổn định như núi thì việc cài đặt và tối ưu nó trên một máy chủ ảo (VPS) là một lựa chọn tuyệt vời. VPS mang lại cho bạn sự linh hoạt và khả năng kiểm soát cao hơn so với shared hosting. Tuy nhiên, quá trình này có thể hơi “khó nhằn” với những người mới bắt đầu. Đừng lo lắng nhé, hôm nay mình sẽ hướng dẫn bạn từng bước một cách chi tiết và dễ hiểu nhất để bạn có thể tự tay cài đặt và tối ưu WordPress trên VPS của mình, đảm bảo website của bạn sẽ “chạy mượt mà” và đạt hiệu suất cao nhất!
Tại sao nên chọn VPS để cài đặt WordPress?
Trước khi bắt đầu, hãy cùng mình điểm qua những lợi ích khi bạn quyết định cài đặt WordPress trên VPS:
- Hiệu suất vượt trội: VPS cung cấp tài nguyên riêng biệt (CPU, RAM) cho website của bạn, không bị ảnh hưởng bởi các website khác trên cùng máy chủ như shared hosting.
- Khả năng tùy chỉnh cao: Bạn có toàn quyền cấu hình máy chủ theo nhu cầu của mình, từ việc chọn hệ điều hành đến cài đặt các phần mềm cần thiết.
- Bảo mật tốt hơn: Với môi trường riêng biệt, VPS ít bị ảnh hưởng bởi các vấn đề bảo mật từ các website khác.
- Linh hoạt và dễ dàng mở rộng: Khi website của bạn phát triển, bạn có thể dễ dàng nâng cấp tài nguyên của VPS mà không cần phải chuyển đổi hosting.
Các bước chuẩn bị trước khi cài đặt WordPress trên VPS
Để quá trình cài đặt diễn ra suôn sẻ, bạn cần chuẩn bị một số thứ sau:
- Một VPS đã được thiết lập: Bạn cần thuê một VPS từ nhà cung cấp uy tín và có quyền truy cập vào nó.
- Quyền truy cập SSH vào VPS: SSH (Secure Shell) là một giao thức cho phép bạn kết nối và điều khiển VPS của mình thông qua dòng lệnh. Bạn sẽ cần một phần mềm SSH client như PuTTY (trên Windows) hoặc Terminal (trên macOS và Linux).
- Kiến thức cơ bản về dòng lệnh Linux: Mặc dù mình sẽ cố gắng hướng dẫn chi tiết, nhưng một chút kiến thức cơ bản về các lệnh Linux sẽ rất hữu ích.

Hướng dẫn chi tiết các bước cài đặt WordPress trên VPS
Bây giờ chúng ta sẽ đi vào phần chính: cài đặt WordPress trên VPS. Quá trình này thường bao gồm các bước sau:
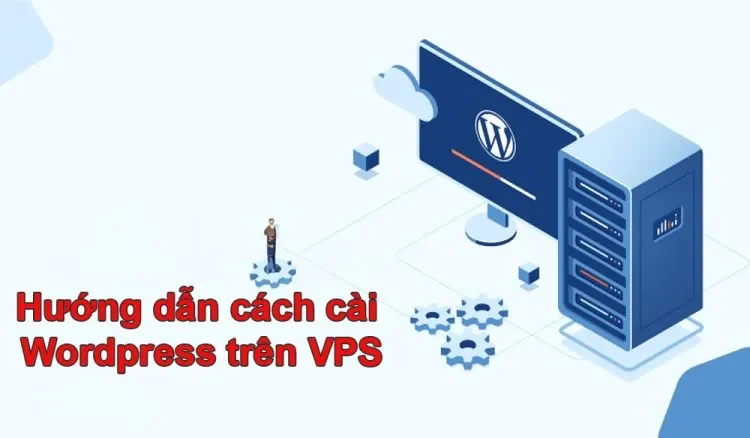
Bước 1: Kết nối đến VPS qua SSH
Đầu tiên, bạn cần mở phần mềm SSH client và sử dụng thông tin đăng nhập (thường là địa chỉ IP, username và password của VPS) để kết nối đến VPS của mình.
Ví dụ: Nếu bạn sử dụng PuTTY trên Windows, bạn sẽ nhập địa chỉ IP của VPS vào ô “Host Name (or IP address)” và nhấn “Open”. Sau đó, bạn sẽ được yêu cầu nhập username và password.
Bước 2: Cài đặt LAMP hoặc LEMP Stack
WordPress cần một môi trường máy chủ để hoạt động. Môi trường phổ biến nhất là LAMP (Linux, Apache, MySQL, PHP) hoặc LEMP (Linux, Nginx, MySQL, PHP). Tùy thuộc vào sở thích và kinh nghiệm, bạn có thể chọn một trong hai. Dưới đây là hướng dẫn cài đặt cho cả hai:
Cài đặt LAMP (trên Ubuntu/Debian):
- Cập nhật danh sách gói phần mềm: Bash
sudo apt update - Cài đặt Apache: Bash
sudo apt install apache2 - Cài đặt MySQL server: Bash
sudo apt install mysql-serverTrong quá trình cài đặt, bạn sẽ được yêu cầu đặt mật khẩu cho tài khoản root của MySQL. Hãy nhớ mật khẩu này. - Cài đặt PHP và các extension cần thiết cho WordPress: Bash
sudo apt install php libapache2-mod-php php-mysql php-curl php-gd php-mbstring php-xml php-xmlrpc php-soap php-intl php-zip - Khởi động lại Apache: Bash
sudo systemctl restart apache2
Cài đặt LEMP (trên Ubuntu/Debian):
- Cập nhật danh sách gói phần mềm: Bash
sudo apt update - Cài đặt Nginx: Bash
sudo apt install nginx - Cài đặt MySQL server: Bash
sudo apt install mysql-serverTương tự như LAMP, bạn sẽ được yêu cầu đặt mật khẩu cho tài khoản root của MySQL. - Cài đặt PHP-FPM và các extension cần thiết cho WordPress: Bash
sudo apt install php-fpm php-mysql php-curl php-gd php-mbstring php-xml php-xmlrpc php-soap php-intl php-zip - Cấu hình Nginx để xử lý file PHP: Bạn cần chỉnh sửa file cấu hình mặc định của Nginx (thường nằm ở
/etc/nginx/sites-available/defaulthoặc/etc/nginx/conf.d/default.conf). Hãy thêm các dòng sau vào blockserver: Nginxlocation ~ \.php$ { include snippets/fastcgi-php.conf; fastcgi_pass unix:/run/php/php[your_php_version]-fpm.sock; # Thay [your_php_version] bằng phiên bản PHP của bạn (ví dụ: 8.1) } - Khởi động lại Nginx và PHP-FPM: Bash
sudo systemctl restart nginx php[your_php_version]-fpm.service # Thay [your_php_version] bằng phiên bản PHP của bạn
Bước 3: Tạo cơ sở dữ liệu và người dùng MySQL cho WordPress
- Đăng nhập vào MySQL server: Bash
mysql -u root -pNhập mật khẩu root mà bạn đã đặt khi cài đặt MySQL. - Tạo cơ sở dữ liệu mới cho WordPress: Thay
wordpressdbbằng tên bạn muốn đặt cho cơ sở dữ liệu. SQLCREATE DATABASE wordpressdb; - Tạo một người dùng mới cho WordPress: Thay
wordpressuserbằng tên người dùng bạn muốn vàyour_passwordbằng mật khẩu mạnh. SQLCREATE USER 'wordpressuser'@'localhost' IDENTIFIED BY 'your_password'; - Cấp quyền cho người dùng mới trên cơ sở dữ liệu WordPress: SQL
GRANT ALL PRIVILEGES ON wordpressdb.* TO 'wordpressuser'@'localhost'; - Làm mới các đặc quyền: SQL
FLUSH PRIVILEGES; - Thoát khỏi MySQL: SQL
EXIT;
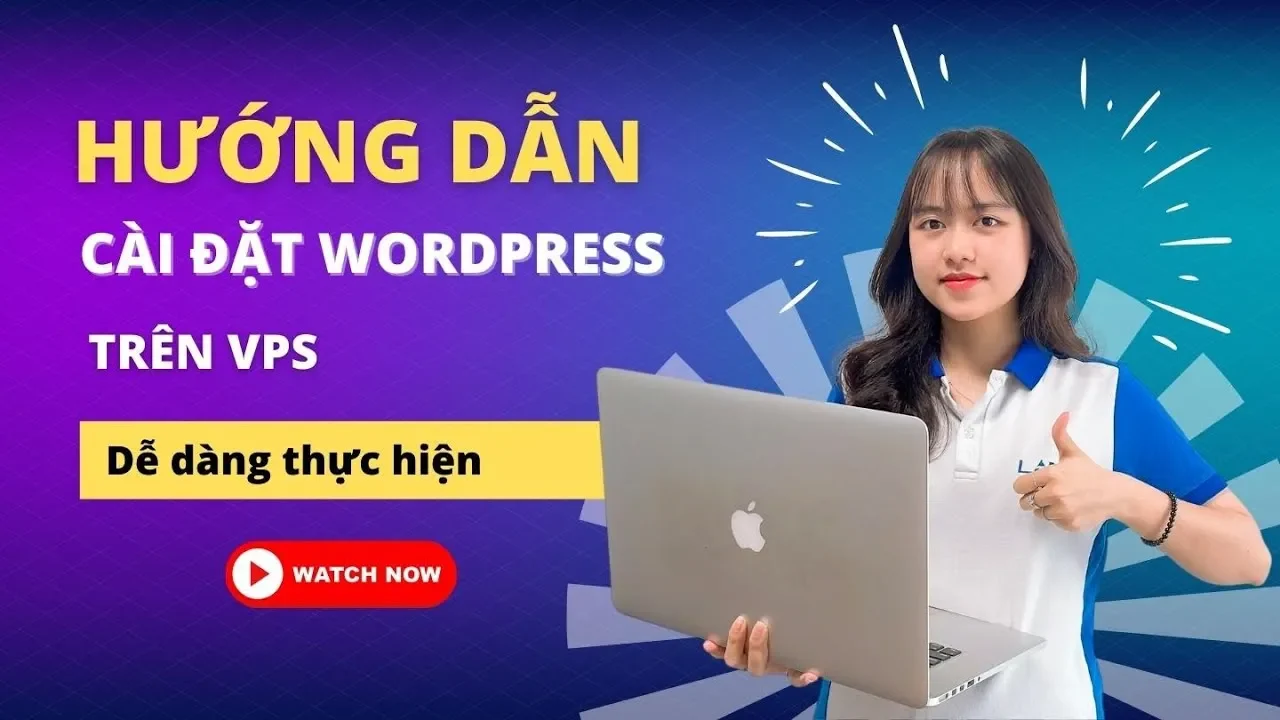
Bước 4: Tải và cấu hình WordPress
- Di chuyển đến thư mục gốc của website: Đối với Apache, thư mục này thường là
/var/www/html. Đối với Nginx, nó thường là/var/www/htmlhoặc/usr/share/nginx/html. Bashcd /var/www/html - Tải WordPress từ trang chủ: Bash
sudo wget https://wordpress.org/latest.tar.gz - Giải nén file vừa tải: Bash
sudo tar -xzvf latest.tar.gz - Di chuyển tất cả các file từ thư mục
wordpressvào thư mục gốc: Bashsudo mv wordpress/* . - Xóa file nén và thư mục
wordpressrỗng: Bashsudo rm -rf wordpress latest.tar.gz - Sao chép file cấu hình mẫu: Bash
sudo cp wp-config-sample.php wp-config.php - Chỉnh sửa file
wp-config.php: Bashsudo nano wp-config.phpTìm đến các dòng sau và thay thế bằng thông tin cơ sở dữ liệu bạn đã tạo ở bước trước: PHPdefine( 'DB_NAME', 'wordpressdb' ); define( 'DB_USER', 'wordpressuser' ); define( 'DB_PASSWORD', 'your_password' ); define( 'DB_HOST', 'localhost' );Bạn cũng nên thay đổi các khóa bảo mật (salt keys) để tăng cường bảo mật cho website của mình. Bạn có thể tạo các khóa này tại https://api.wordpress.org/secret-key/1.1/salt/. Sao chép và dán chúng vào filewp-config.php. - Lưu và đóng file
wp-config.php(Ctrl+X, sau đó nhấn Y và Enter nếu bạn sử dụngnano).
Bước 5: Hoàn tất cài đặt WordPress qua trình duyệt web
- Mở trình duyệt web và truy cập vào địa chỉ IP hoặc tên miền của VPS của bạn. Bạn sẽ thấy trang cài đặt WordPress.
- Chọn ngôn ngữ bạn muốn sử dụng cho website.
- Điền các thông tin cần thiết cho website của bạn: Tên website, tên người dùng quản trị, mật khẩu và địa chỉ email.
- Nhấn nút “Cài đặt WordPress”.
Sau khi quá trình cài đặt hoàn tất, bạn có thể đăng nhập vào trang quản trị WordPress của mình bằng cách truy cập your_domain.com/wp-admin (thay your_domain.com bằng địa chỉ IP hoặc tên miền của VPS của bạn).
Các bước tối ưu WordPress trên VPS để đạt hiệu suất cao nhất
Sau khi cài đặt xong WordPress, việc tối ưu hóa là rất quan trọng để website của bạn hoạt động nhanh và mượt mà. Dưới đây là một số mẹo tối ưu hóa bạn nên áp dụng:
- Chọn theme nhẹ và được tối ưu hóa: Một theme nặng nề có thể làm chậm website của bạn. Hãy chọn các theme có thiết kế đơn giản, responsive và được tối ưu hóa về tốc độ.
- Cài đặt các plugin cần thiết và chất lượng: Chỉ cài đặt những plugin thực sự cần thiết cho website của bạn và đảm bảo chúng được phát triển bởi các tác giả uy tín và được cập nhật thường xuyên.
- Sử dụng plugin caching: Các plugin như WP Super Cache, W3 Total Cache hoặc LiteSpeed Cache (nếu bạn sử dụng máy chủ LiteSpeed) sẽ giúp tạo ra các bản sao tĩnh của website của bạn, giúp tải trang nhanh hơn cho người dùng.
- Sử dụng CDN (Content Delivery Network): Như đã đề cập ở các bài viết trước, CDN giúp phân phối nội dung tĩnh của website của bạn trên nhiều máy chủ trên toàn thế giới, giảm tải cho VPS và tăng tốc độ truy cập cho người dùng ở xa.
- Tối ưu hóa hình ảnh: Sử dụng các công cụ để nén và tối ưu hóa kích thước hình ảnh trước khi tải lên website. Bạn cũng có thể sử dụng các plugin như Smush hoặc ShortPixel để tự động tối ưu hóa hình ảnh.
- Kích hoạt tính năng Gzip Compression: Gzip giúp nén các file trên website của bạn trước khi gửi đến trình duyệt của người dùng, giúp giảm dung lượng dữ liệu truyền tải và tăng tốc độ tải trang. Bạn có thể kích hoạt Gzip thông qua file
.htaccess(cho Apache) hoặc trong cấu hình của Nginx. - Luôn cập nhật WordPress, theme và plugin: Việc cập nhật thường xuyên giúp vá các lỗ hổng bảo mật và cải thiện hiệu suất.
- Xóa bỏ các plugin và theme không còn sử dụng: Các plugin và theme không hoạt động vẫn có thể làm chậm website của bạn và tạo ra các lỗ hổng bảo mật.
- Tối ưu hóa cơ sở dữ liệu: Sử dụng các plugin như WP-Optimize để dọn dẹp và tối ưu hóa cơ sở dữ liệu WordPress của bạn.
Theo dõi hiệu suất VPS và WordPress
Sau khi cài đặt và tối ưu hóa, bạn nên thường xuyên theo dõi hiệu suất của VPS và website WordPress của mình. Bạn có thể sử dụng các công cụ như Google PageSpeed Insights, GTmetrix hoặc Pingdom để kiểm tra tốc độ tải trang và nhận các gợi ý để cải thiện. Bạn cũng nên theo dõi mức sử dụng tài nguyên của VPS (CPU, RAM, băng thông) để đảm bảo mọi thứ vẫn hoạt động ổn định.
Kết luận: Tự tin làm chủ website WordPress trên VPS
Vậy là mình đã hướng dẫn bạn chi tiết các bước để cài đặt và tối ưu WordPress trên VPS. Mặc dù có thể hơi phức tạp ở lần đầu thực hiện, nhưng một khi bạn đã quen, bạn sẽ thấy việc quản lý website WordPress trên VPS mang lại rất nhiều lợi ích về hiệu suất và khả năng tùy chỉnh. Chúc bạn thành công và có một website WordPress thật nhanh chóng và ổn định nhé! Nếu có bất kỳ câu hỏi nào, đừng ngần ngại để lại bình luận bên dưới để mình và mọi người cùng nhau giải đáp nhé!