Chào bạn, nếu bạn đang quản trị một website, chắc hẳn đã từng ít nhất một lần “tá hỏa” khi nhìn thấy thông báo “500 Internal Server Error”. Đây là một trong những lỗi phổ biến nhất trên internet và có thể gây ra không ít phiền toái cho cả người quản trị lẫn khách truy cập. Vậy lỗi 500 Internal Server Error là gì, nguyên nhân do đâu và quan trọng nhất là làm thế nào để khắc phục nó trên hosting của bạn? Hãy cùng mình đi sâu vào vấn đề này nhé!
Lỗi 500 Internal Server Error là gì? Giải thích một cách dễ hiểu
Để dễ hình dung, bạn có thể hiểu lỗi 500 Internal Server Error là một thông báo chung chung cho biết rằng server của website đã gặp phải một sự cố không mong muốn và không thể hoàn thành yêu cầu của trình duyệt. Giống như khi bạn gọi điện thoại cho ai đó nhưng chỉ nghe thấy tiếng “tút tút” mà không rõ lý do, lỗi 500 cho thấy server biết có vấn đề nhưng lại không thể xác định cụ thể lỗi đó là gì.
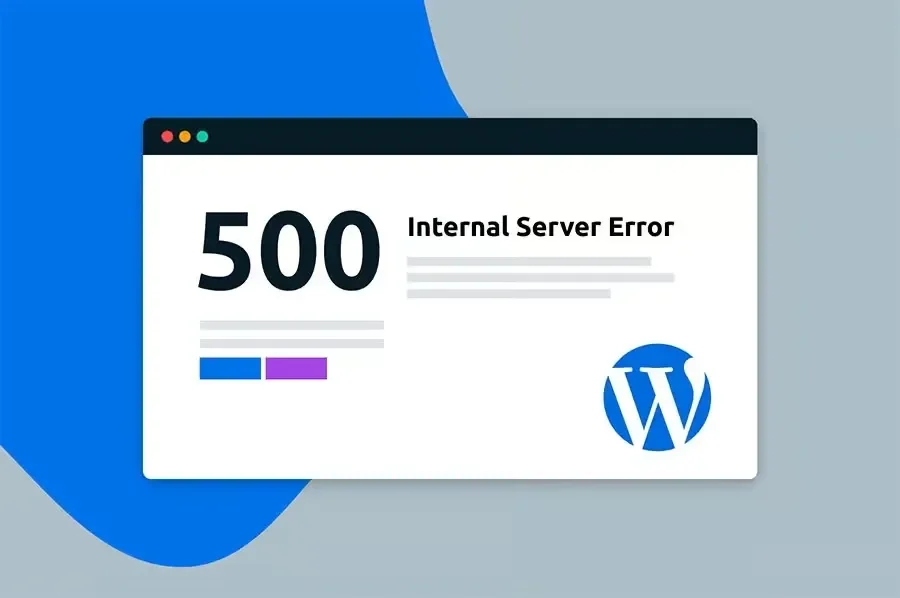
Tại sao lỗi 500 lại chung chung?
Lỗi 500 thường xuất hiện khi server gặp phải một vấn đề mà nó không thể xử lý hoặc không biết cách báo cáo một cách chi tiết hơn. Điều này có thể là do nhiều nguyên nhân khác nhau, khiến việc xác định chính xác vấn đề trở nên khó khăn hơn.
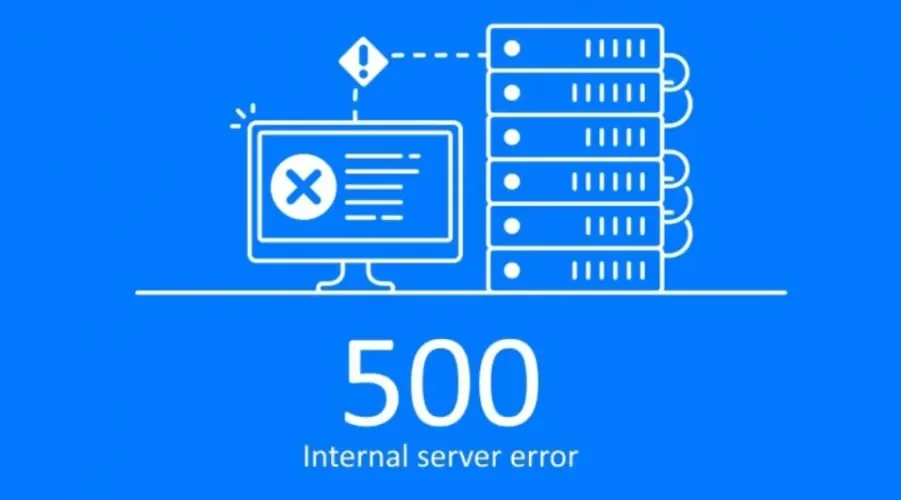
Dấu hiệu nhận biết lỗi 500
Khi gặp lỗi 500, trình duyệt của bạn thường sẽ hiển thị một trong những thông báo sau (tùy thuộc vào trình duyệt và cấu hình server):
- Internal Server Error
- HTTP Error 500
- 500 – Internal Server Error
- The website has encountered an error and cannot display this page.
- A temporary error has occurred on the website. Please try again later.
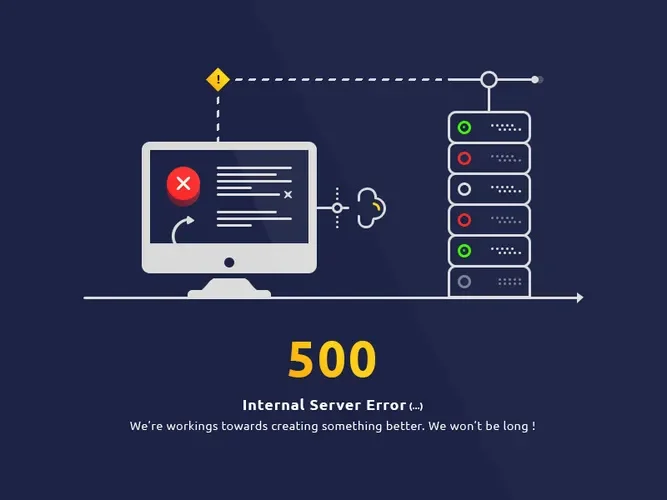
Các nguyên nhân phổ biến gây ra lỗi 500 Internal Server Error trên hosting
Lỗi 500 có thể xuất phát từ nhiều nguyên nhân khác nhau liên quan đến hosting của bạn. Dưới đây là một số nguyên nhân phổ biến nhất:
Lỗi trong file .htaccess
File .htaccess là một file cấu hình mạnh mẽ thường được sử dụng trên các server chạy hệ điều hành Linux (phổ biến cho hosting). Một cú pháp sai hoặc một chỉ thị không đúng trong file này có thể gây ra lỗi 500.
Lỗi PHP
Các vấn đề liên quan đến mã PHP của website, chẳng hạn như lỗi cú pháp, vượt quá giới hạn bộ nhớ (memory limit) hoặc thời gian thực thi quá lâu (timeout), cũng có thể dẫn đến lỗi 500.
Lỗi plugin hoặc theme (thường gặp trên WordPress)
Nếu bạn sử dụng các nền tảng quản lý nội dung (CMS) như WordPress, các plugin hoặc theme không tương thích hoặc được viết lỗi có thể gây ra xung đột và dẫn đến lỗi 500.
Lỗi permission (quyền truy cập file và thư mục)
Quyền truy cập không chính xác đối với các file và thư mục trên server có thể ngăn server đọc hoặc thực thi các file cần thiết, gây ra lỗi 500.
Lỗi timeout của PHP script
Nếu một script PHP trên website của bạn mất quá nhiều thời gian để thực thi (ví dụ: do xử lý một lượng lớn dữ liệu hoặc kết nối đến một dịch vụ bên ngoài bị chậm), nó có thể bị timeout và gây ra lỗi 500.
Vấn đề với server của nhà cung cấp hosting
Mặc dù ít phổ biến hơn, nhưng đôi khi lỗi 500 có thể xuất phát từ các vấn đề trên chính server của nhà cung cấp hosting, chẳng hạn như lỗi phần cứng, lỗi cấu hình server hoặc quá tải tài nguyên.
Hướng dẫn chi tiết các bước khắc phục lỗi 500 Internal Server Error
Khi gặp lỗi 500, đừng quá lo lắng. Hãy thử từng bước dưới đây để xác định và khắc phục vấn đề:
Bước 1: Tải lại trang (Refresh the page)
Đôi khi lỗi 500 chỉ là một sự cố tạm thời. Hãy thử tải lại trang bằng cách nhấn phím F5 hoặc nút refresh trên trình duyệt. Nếu lỗi biến mất, bạn có thể thở phào nhẹ nhõm.
Bước 2: Xóa bộ nhớ cache và cookies của trình duyệt
Trong một số trường hợp, lỗi 500 có thể do trình duyệt của bạn đang sử dụng các phiên bản đã lỗi thời của website được lưu trong bộ nhớ cache hoặc cookies. Hãy thử xóa bộ nhớ cache và cookies của trình duyệt và tải lại trang.
Bước 3: Kiểm tra file .htaccess
File .htaccess là một “thủ phạm” khá phổ biến gây ra lỗi 500. Hãy thực hiện các bước sau để kiểm tra:
- Truy cập file quản lý hosting: Đăng nhập vào tài khoản quản lý hosting của bạn (ví dụ: cPanel, Plesk) hoặc sử dụng phần mềm FTP (ví dụ: FileZilla) để kết nối đến server.
- Tìm file .htaccess: File này thường nằm ở thư mục gốc của website (thường là
public_html). Lưu ý rằng file này có thể bị ẩn, vì vậy bạn cần bật tùy chọn hiển thị file ẩn trong trình quản lý file hoặc phần mềm FTP. - Đổi tên file .htaccess: Click chuột phải vào file
.htaccessvà chọn “Đổi tên” (Rename). Đổi tên file thành một tên khác, ví dụ như.htaccess_old. - Kiểm tra website: Sau khi đổi tên file
.htaccess, hãy thử truy cập lại website của bạn. Nếu website hoạt động bình thường, thì nguyên nhân gây ra lỗi 500 rất có thể là do file.htaccess. - Khắc phục: Bạn có thể thử tạo một file
.htaccessmới với nội dung mặc định hoặc xem xét lại các thay đổi bạn đã thực hiện gần đây trong file.htaccesscũ và sửa các lỗi cú pháp hoặc chỉ thị không đúng.
Bước 4: Kiểm tra lỗi PHP
Lỗi trong mã PHP cũng là một nguyên nhân thường gặp gây ra lỗi 500. Để kiểm tra, bạn có thể bật chế độ hiển thị lỗi PHP trên website của mình. Cách thực hiện có thể khác nhau tùy thuộc vào nhà cung cấp hosting, nhưng thông thường bạn có thể làm điều này bằng cách chỉnh sửa file php.ini hoặc thông qua các tùy chọn cấu hình PHP trong bảng điều khiển hosting.
Ví dụ: Trong file php.ini, bạn có thể tìm và sửa đổi các dòng sau:
Ini, TOML
display_errors = On
error_reporting = E_ALL
Sau khi bật hiển thị lỗi, hãy thử truy cập lại trang gây ra lỗi 500. Nếu có lỗi PHP, thông báo lỗi chi tiết sẽ được hiển thị, giúp bạn xác định được dòng code gây ra vấn đề và tiến hành sửa chữa.
Bước 5: Tạm thời vô hiệu hóa tất cả các plugin (nếu bạn dùng WordPress)
Nếu bạn đang sử dụng WordPress, một plugin không tương thích hoặc bị lỗi có thể là nguyên nhân gây ra lỗi 500. Để kiểm tra, bạn có thể tạm thời vô hiệu hóa tất cả các plugin:
- Truy cập file quản lý hosting: Sử dụng FTP hoặc trình quản lý file trong bảng điều khiển hosting để truy cập vào thư mục website của bạn.
- Tìm thư mục plugins: Điều hướng đến thư mục
wp-contentvà tìm thư mụcplugins. - Đổi tên thư mục plugins: Đổi tên thư mục
pluginsthành một tên khác, ví dụ nhưplugins_old. Thao tác này sẽ tạm thời vô hiệu hóa tất cả các plugin trên website của bạn. - Kiểm tra website: Truy cập lại website của bạn. Nếu lỗi 500 biến mất, thì một trong các plugin đã gây ra vấn đề.
- Xác định plugin lỗi: Đổi tên thư mục
plugins_oldtrở lại thànhplugins. Sau đó, kích hoạt lại từng plugin một và kiểm tra website sau mỗi lần kích hoạt để xác định plugin nào gây ra lỗi. Sau khi tìm ra plugin lỗi, bạn có thể gỡ cài đặt hoặc tìm kiếm một plugin thay thế.
Bước 6: Chuyển sang theme mặc định (nếu bạn dùng WordPress)
Tương tự như plugin, theme bạn đang sử dụng cũng có thể gây ra lỗi 500 nếu nó có lỗi code hoặc không tương thích với phiên bản WordPress hiện tại. Để kiểm tra, bạn có thể tạm thời chuyển sang một theme mặc định của WordPress:
- Truy cập file quản lý hosting: Sử dụng FTP hoặc trình quản lý file trong bảng điều khiển hosting để truy cập vào thư mục website của bạn.
- Tìm thư mục themes: Điều hướng đến thư mục
wp-contentvà tìm thư mụcthemes. - Đổi tên thư mục theme hiện tại: Đổi tên thư mục theme bạn đang sử dụng thành một tên khác.
- Kích hoạt theme mặc định: WordPress sẽ tự động chuyển sang sử dụng một trong các theme mặc định (ví dụ: Twenty Twenty-One, Twenty Twenty-Two).
- Kiểm tra website: Truy cập lại website của bạn. Nếu lỗi 500 biến mất, thì vấn đề nằm ở theme bạn đang sử dụng. Bạn có thể liên hệ với nhà phát triển theme để được hỗ trợ hoặc tìm kiếm một theme khác.
Bước 7: Kiểm tra quyền truy cập file và thư mục
Quyền truy cập không chính xác đối với các file và thư mục có thể ngăn server hoạt động đúng cách. Thông thường, quyền truy cập cho các file nên là 644 và cho các thư mục nên là 755. Bạn có thể kiểm tra và thay đổi quyền truy cập thông qua phần mềm FTP hoặc trình quản lý file trong bảng điều khiển hosting.
Bước 8: Tăng giới hạn bộ nhớ PHP
Trong một số trường hợp, lỗi 500 có thể xảy ra nếu website của bạn cố gắng sử dụng nhiều bộ nhớ PHP hơn mức được phép. Bạn có thể thử tăng giới hạn bộ nhớ PHP bằng cách thêm hoặc sửa đổi dòng sau trong file wp-config.php (nếu bạn dùng WordPress):
PHP
define('WP_MEMORY_LIMIT', '256M');
Hoặc bạn có thể thử chỉnh sửa file php.ini (nếu bạn có quyền truy cập).
Bước 9: Kiểm tra thời gian chạy tối đa của PHP script
Nếu một script PHP trên website của bạn mất quá nhiều thời gian để thực thi, nó có thể bị timeout và gây ra lỗi 500. Bạn có thể thử tăng thời gian chạy tối đa bằng cách chỉnh sửa file php.ini:
Ini, TOML
max_execution_time = 60;
(Giá trị 60 là số giây tối đa script được phép chạy).
Bước 10: Liên hệ với nhà cung cấp hosting
Nếu bạn đã thử tất cả các bước trên mà lỗi 500 vẫn không được khắc phục, thì rất có thể vấn đề nằm ở phía server của nhà cung cấp hosting. Hãy liên hệ với bộ phận hỗ trợ kỹ thuật của họ để được trợ giúp. Họ có thể kiểm tra nhật ký server và xác định nguyên nhân gây ra lỗi.
Phòng ngừa lỗi 500 Internal Server Error trong tương lai
Để giảm thiểu nguy cơ gặp phải lỗi 500, bạn nên:
- Thường xuyên cập nhật: Luôn cập nhật phiên bản mới nhất cho CMS, theme và plugin của bạn.
- Cẩn thận khi chỉnh sửa file .htaccess: Sao lưu file
.htaccesstrước khi thực hiện bất kỳ thay đổi nào. - Kiểm tra code PHP kỹ lưỡng: Đảm bảo mã PHP của bạn không có lỗi cú pháp hoặc logic.
- Chọn plugin và theme từ các nguồn đáng tin cậy: Tránh sử dụng các plugin và theme không rõ nguồn gốc hoặc đã lỗi thời.
- Theo dõi tài nguyên hosting: Đảm bảo gói hosting của bạn có đủ tài nguyên để đáp ứng nhu cầu của website.
Câu chuyện thực tế: Website bán hàng “sập” vì lỗi 500 và cách khắc phục
Mình có một người bạn kinh doanh online. Vào một ngày cao điểm bán hàng, website của bạn ấy đột nhiên xuất hiện lỗi 500. Khách hàng không thể truy cập và đơn hàng thì bị gián đoạn. Sau khi bình tĩnh kiểm tra, bạn ấy phát hiện ra nguyên nhân là do một plugin mới cài đặt bị lỗi và gây xung đột với các plugin khác. Sau khi vô hiệu hóa plugin đó, website đã hoạt động trở lại bình thường. Đây là một bài học kinh nghiệm cho thấy việc kiểm tra kỹ lưỡng các thay đổi trên website là rất quan trọng.
Kết luận: Giữ cho website luôn hoạt động ổn định bằng cách xử lý lỗi 500 hiệu quả
Lỗi 500 Internal Server Error có thể gây ra nhiều rắc rối, nhưng với những kiến thức và hướng dẫn chi tiết trong bài viết này, bạn hoàn toàn có thể tự mình xác định nguyên nhân và khắc phục vấn đề. Hãy nhớ thực hiện từng bước một cách cẩn thận và đừng ngần ngại liên hệ với nhà cung cấp hosting nếu bạn gặp khó khăn nhé! Chúc website của bạn luôn hoạt động ổn định và mang lại hiệu quả cao!






